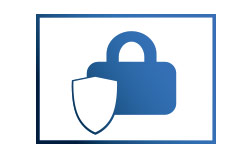
Please make sure your configurator software is up to date.
Before replacing to new panels, please make sure:
Mircom had to perform interim changes in all TX3 panels to overcome supply chain issues which were caused due to pandemic. The TX3-256 models will require:
Please check the MD-XXXX and the panel model. Our TX3-256 panels are not compatible with traditional IP module. Few interim changes had to be made on all TX3 panels to overcome supply chain issues which were caused due to pandemic. The IP add on board is replaced with TX3-IP-256/TX3-IP-NP-256 modules.
Use dipswitch setting on back of the HUBs to RS485 configure the HUBs, press refresh; NOTE: Use dipswitches for the HUBS to organize the RS485 HUB addresses;
This is likely caused by Line Noise. To fix this, check the following:
The lockset is not communicating with the HUB to validate the request of entry:
NOTE: Use the Super-user card to gain access into the unit before re-syncing the lockset with the HUB.
Upload the encryption key before you can create a configuration file and connect to the HUB(s) and Locksets;
Connect to the panel using the default level 3 passcode of 9999.
Once connected go to:
Your passcode should change successfully.
Note: This must be done to ensure the security of your site.
You can either purchase directly from us by contacting our sales team or through one of our distributors.
Give us a call at 905-660-4655 or visit our Where to Buy page for more information.
We have a three year manufacturer warranty from the date of purchase.
However, if the cause of the damage was feasible site neglect then your warranty can be void.
You can learn more about Mircom product warranty here.
If you bought the panel through a distributor you need to go to them for the RMA process. If you do not have their contact information you can search for it here.
If you bought the panel directly from us please go to the Submit Return Material Authorization page and fill out the form there with all the applicable information.
You always RMA the access control unit to the same distributor you bought it from.
If you bought the panel through a distributor you need to go to them for the RMA process. If you do not have their contact information you can search for it here.
If you bought the panel directly from us please go to the Submit Return Material Authorization page and fill out the form there with all the applicable information.
This will ensure that you will be appropriately reimbursed and that Mircom will be able to use that information to improve our products in the future.
Please contact our sales team for the requirements of our preferred dealer program.
Ensure that only one administrator is using his/hers database to update the network and not more than one administrator. If you have administrators with two separate databases, then please perform a “GET” before updating the system. Once update is complete, use “SEND” to push the updated configuration to the units/or nodes.
Do you keep geting the following error message?
Object reference is not set to an instance of an object “_”
Follow the steps below to fix this error:
If you’ve followed the steps above and keep getting the error, please contact technical support for more assistance.
It is blank by default. Leave the password field empty and click log in.
Circuit Supervision is used to alert the operator the continuity state of a cable.
You must use 47KΩ resistors in parallel for short, Open and, and 22KΩ resistors in series to distinguish from short / Open supervision.
For more information please see the TX3 card access quick reference guide.
The user access level defines the ability to have authorized access through a restricted point or area. Access levels can be found within the left GUI pane
A correlation is used to generate an action based on an input or condition. For more info, please see instruction manual.
For card access systems there is no way to recover the passcode. The panels will have to be factory reset by Mircom.
You connect a card access panel up with a reader type (compatible to the unknown card – you can identify that by presenting the credential to the reader and it should beep, if it does not beep than the reader is not compatible) then check one box at a time then swipe to see if you see the ID number on the event viewer.
Continue the process until the card number is visible.
To fix compatibility issues and errors during installation with Windows 7:
If the issue remains, please contact technical support.
If you are having difficulty connecting to your TX3-CX series access control panel go through the steps below:
If you still cannot connect to your panel after following these steps, please contact technical support for more assistance.
The MD-990 (24VDC) 5 AMP power supply is used to power the 4 access control modules (TX3-BBCX-4W: 8 door controller).
For more information contact your Mircom salesperson.
This is usually due to a RS-485 Collision issue – a node is remaining in transmission state.
To fix this issue follow these steps:
If the above steps did not fix the issue please contact technical support.
Find out how to diagnose and fix the issue here:
Yes, absolutely.
The Snubber circuit eliminates abnormal and harmful reactive current surges through wet and output relays.
Without Snubber circuits, relays will not or eventually fail after experiencing relay jitter (for dry contact relays) and/or raised ground voltage levels (through wet relays causing abnormal electronic operational failures).
These reactive effects increase with increasing magnetic flux (the core holding strength to MAGLOCK systems).
No, unfortunately, it is the installer’s responsibility to conduct a respectable site feasibility study, provide appropriate product recommendations based on the study, and to determine what is required to ensure system stability.
Do not feed the elevator relays with AC power.
The Elevator Restriction 2012E boards are sensitive to AC power which can damage the relays (due to relay jittering caused by the EMI influence on the induction magnetic relay).
For more information please read the Elevator Restriction Installation and Operation manual.
For the TX3 series 2 door card access panels you have 2 powered/wet outputs #7 and #8 that supplies a 12Vdc (solid-state) 1 amp-shared for door strikes and maglocks or 700mA if you are using only 1 output out of the 2, within fire code requirements.
Yes, the output dry contact can wear with time.
TX3-series dry SPDT UL operation zones are: 0.5Amp@120VAC to 5Amp@30Vdc and have mean time between failure of 1,800 cycles per hour or a total of 50,000 operations in one life time (100days @ 500 door-opens per day).
A typical SPDT relay wear points is the contact between the contacts or continuity between “common” and “NO” or “NC”.
After a while, in high traffic zones the resistance exceeds the input sensing of the device. From that, all that is required is to change dry-SPDT relay point for immediate corrective action. Other factors associated to dry-SPDT relay wear is high current feeds. In some cases, it’s the high inductive rush current that causes dry-SPDT relay failure. In this case, examination of the inrush current should be measured if fast relay wear has been noted.
TX3 telephone entry/per unit and access control/ per unit are running off a (PS-4P) 40 VAC power supply.
TX3-Touch Voice Entry systems and the 8 door controller (TX3-BBCX-4W) uses (MD-990) 24VDC, 5A power supply.
